
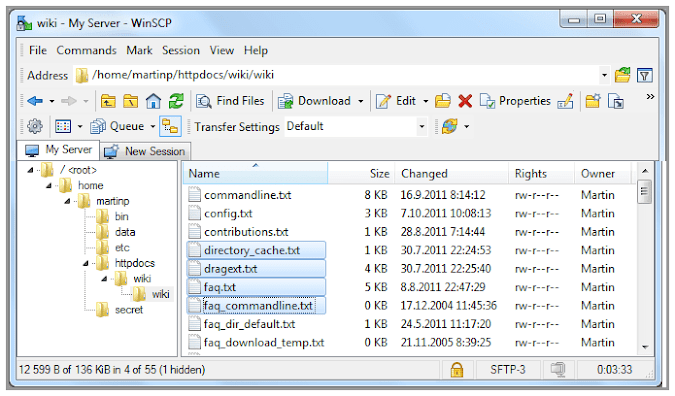
- WINSCP AS SFTP SERVER SOFTWARE
- WINSCP AS SFTP SERVER PASSWORD
- WINSCP AS SFTP SERVER PC
- WINSCP AS SFTP SERVER WINDOWS
WINSCP AS SFTP SERVER PC
WINSCP AS SFTP SERVER PASSWORD
Enter your username and password when prompt.Then choose one of the server from the preset list (e.g.When you open it, from the left panel, choose "Session" -> "Stored sessions".You can invoke WinSCP (SFTP) via the " Network Teaching Software".All the network computers in EdUHK could access WinSCP through " Network Teaching Software". It's main function is secure file transfer between a local and a remote computer. For Microsoft Windows: (Network computers in EdUHK) For secure transfers, it uses Secure Shell (SSH) and supports the SCP protocol in addition to SFTP. SFTP (commonly referred to as Secure File Transfer Protocol ) can perform secure file transfers.
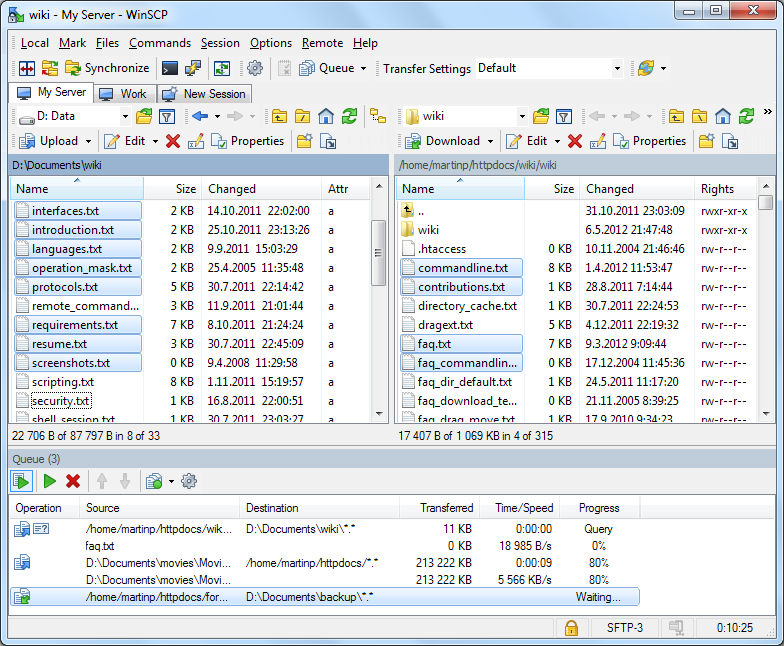
WinSCP will prompt you to allow it to convert the private key to a *.ppk formated SSH-KEY file.In order to make a secure connection to a FTP server, you can use any application that support SFTP.
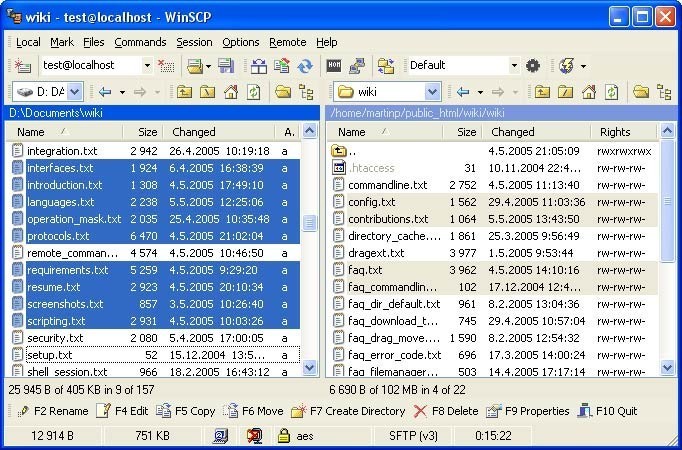
Once your private key is selected, click OK.
WINSCP AS SFTP SERVER WINDOWS
By default, Windows creates private SSH-KEY files in:īy default winscp filters for *.ppk files only, you must click the file extension drop down menu to change the default filename extension to include “All Private Key Files id”. Click the “…” button to open the file tree to specify your private key file.Select SSH > Authentication from the advanced site settings.Start the WinSCP application and click the “Advanced” button in the login screen.If you intend to use an SSH-KEY for authentication with winscp, you should follow the SSH-KEY tutorial before to create a public/private key pair before following these instructions below: In the right-hand panel, navigate to the /groups/cosi_ researchgroup as the destination path for the file copy. Click connect, and accept the server host key.

For copying data to or from a COSI Shared Group directory, connect to the COSI linux.cs.uvic.ca login server.The right-hand panel will open in your root of your home directory (H: drive). For copying data to or from your Department Home directory, connect to one of the Department’s linux login servers as the destination server.In the right-hand panel, open the /htdocs as the destination path for the file copy. For web publishing to a shared group website, specify he server as (or sftp.cs.uvic.ca for COSI domain).Click connect, and accept the server host key.In the right-hand panel, open the /public_html as the destination path for the file copy. For web publishing to a personal webhome directory, specify the server as (or sftp.cs.uvic.ca for COSI domain).Start the WinSCP application, and a login window will automatically prompt you for credentials.Įnter the server address information, your Netlink or COSI credentials.
WINSCP AS SFTP SERVER SOFTWARE
Windows does not provide a native GUI SFTP client, so third party software is required (like cyberduck or winscp) SFTP using WinSCPĪfter downloading and installing winscp application: Winscp is a Windows GUI file transfer software that can be used to copy files to remote servers using SFTP.Īll modern operating system platforms now have native support for command line SFTP file copies, but most users will want a GUI client for drag and drop file copy between hosts.


 0 kommentar(er)
0 kommentar(er)
